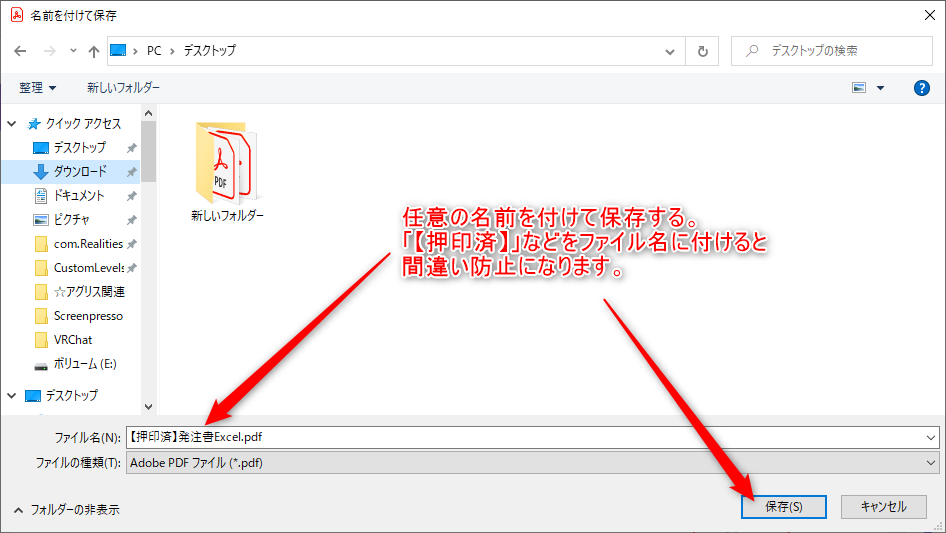【PC用】電子印鑑の作成から押印まで
電子印鑑の作成【無料】
【使い方】例:「古賀」の印鑑を作る場合・・・
①五十音表から自分の名字を探す
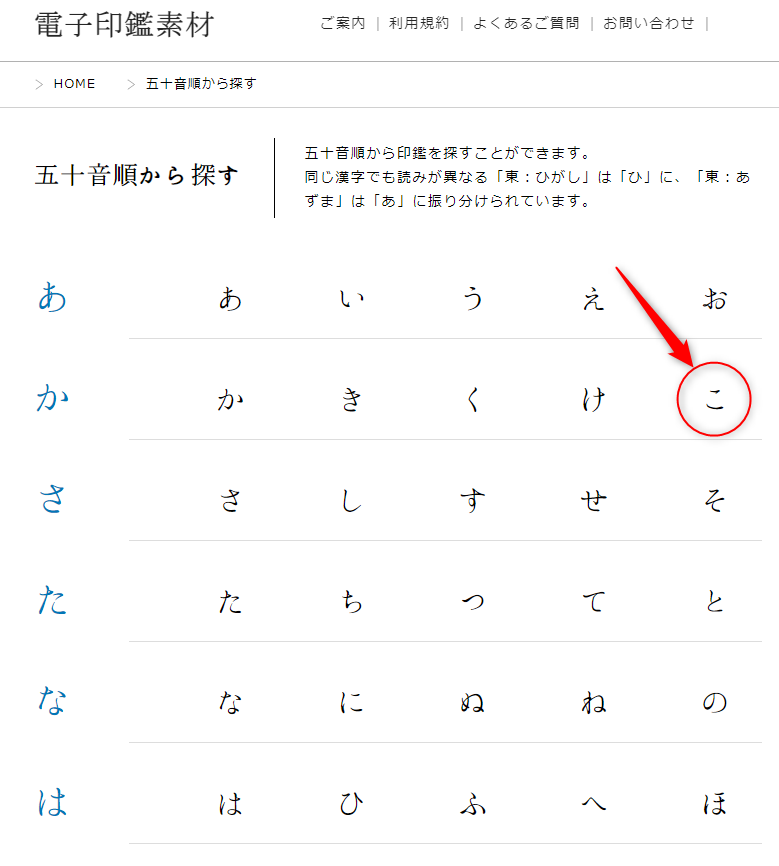
②名字の印鑑を探す(1ページ目に無ければ2パージ目以降も探す
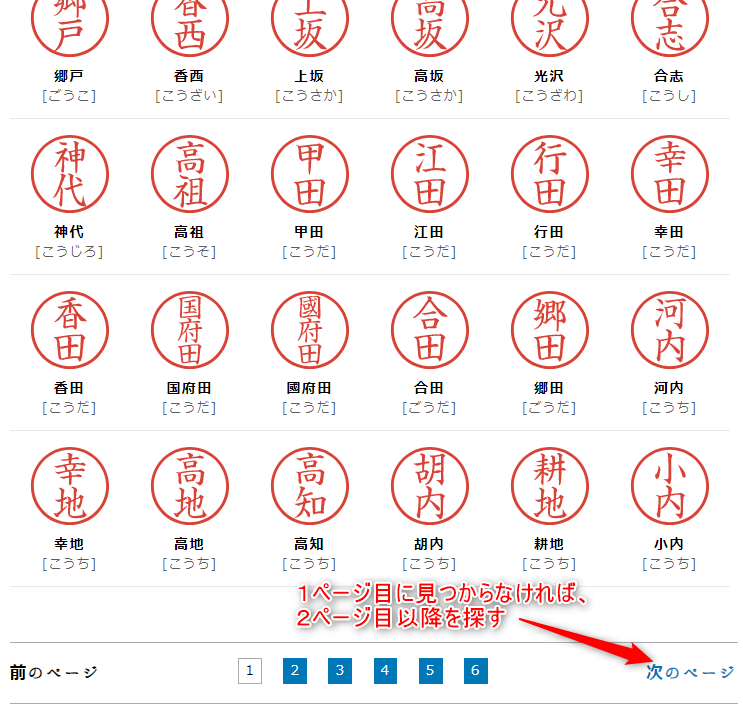
③自分の印鑑を見つけたらクリックして個別ページに移動し、サンプルを参考にどの書体にするか決める。ダウンロードボタンの左側で欲しい書体を選択し、ダウンロードボタンをクリックする。

④見つけやすいように保存先を「デスクトップ」に選択し、「保存」ボタンをクリックする。

⑤デスクトップに戻り、ダウンロードしたファイルを右クリックし「すべて展開」をクリックする。
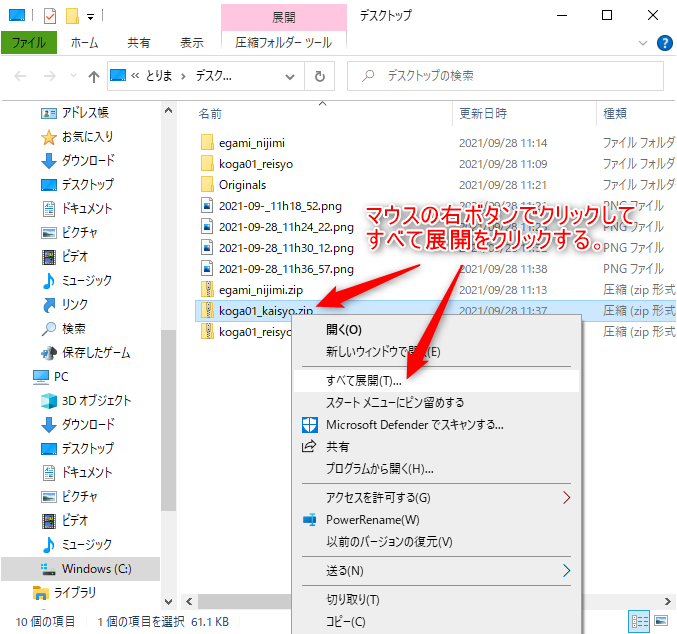
⑥押印したい書類(発注書など)を開き、「ツール」をクリックする。
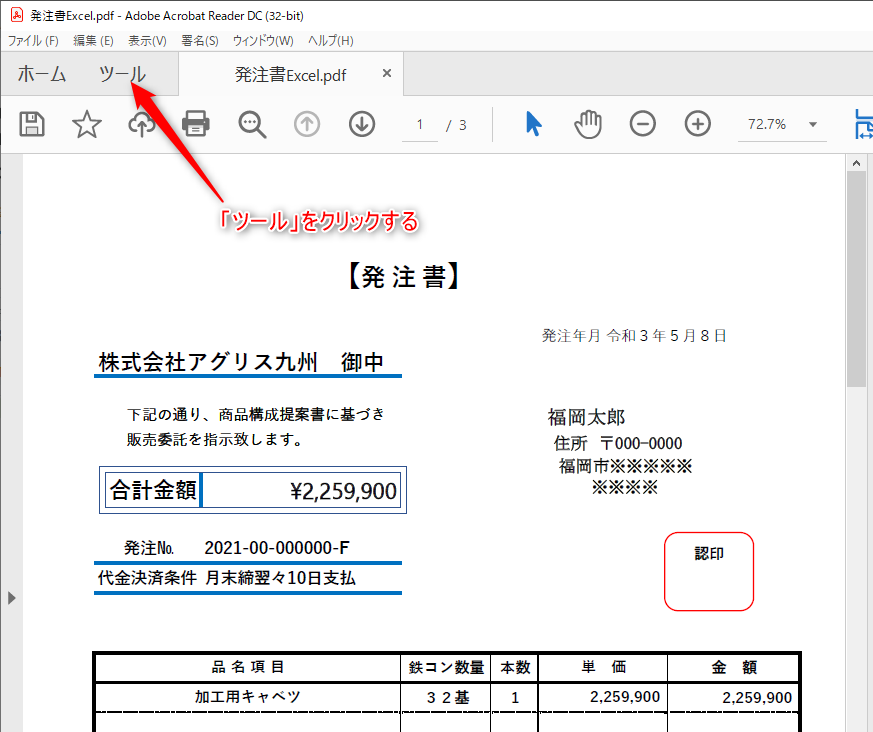
⑦「スタンプ」をクリックする。

⑧「スタンプパレット」をクリックする。
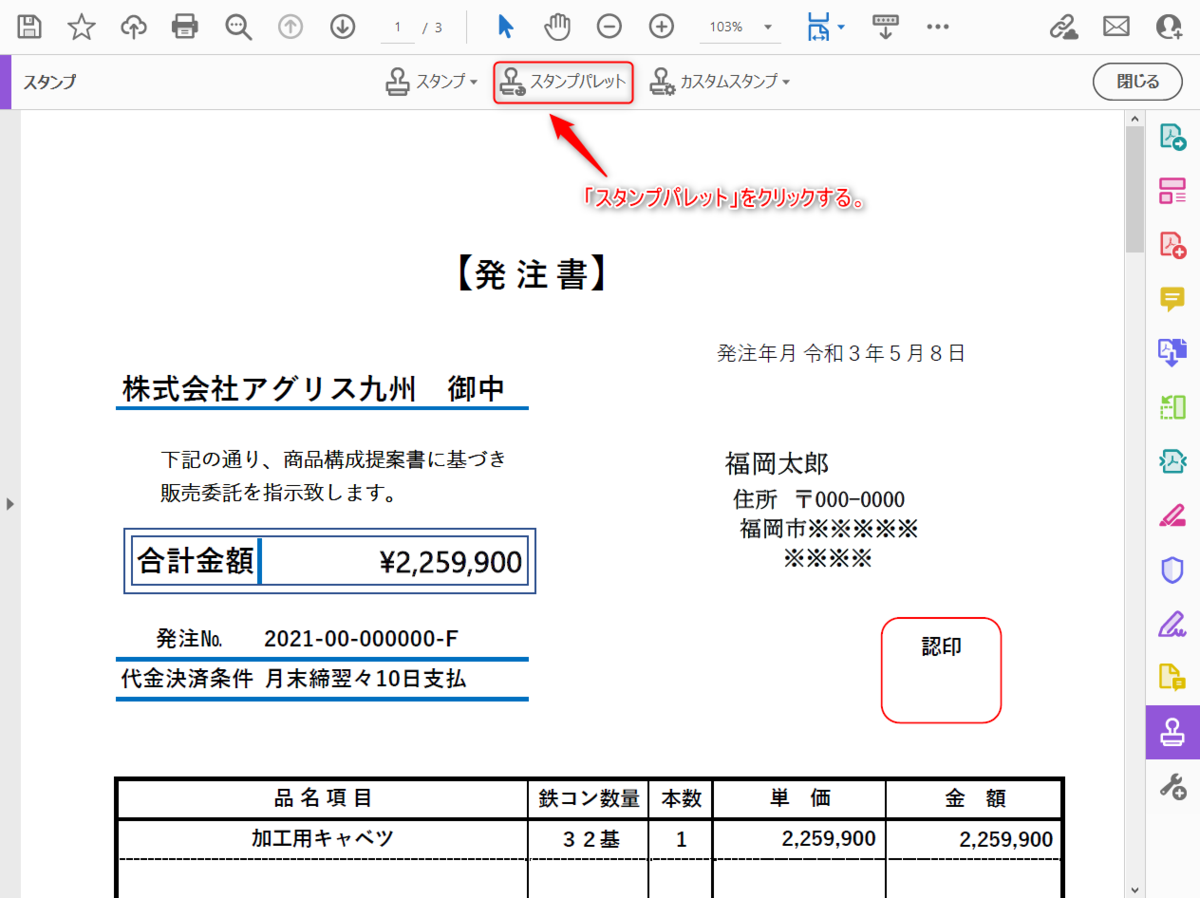
⑨「取り込み」をクリックする。
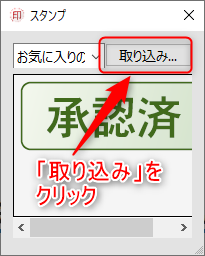
⑩「参照」をクリックする。
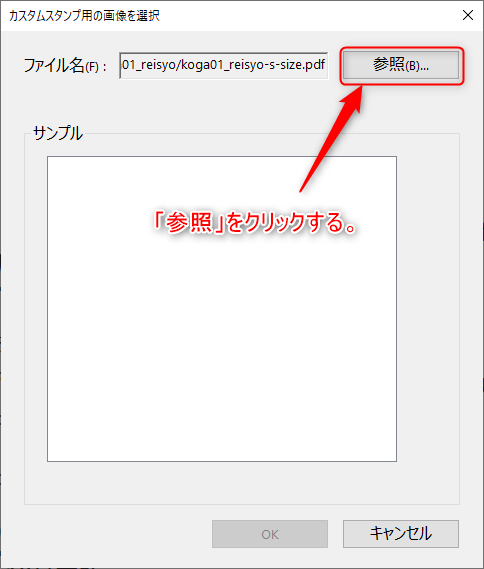
⑪ファイルの場所で「デスクトップ」を選択し、展開したフォルダを開く。
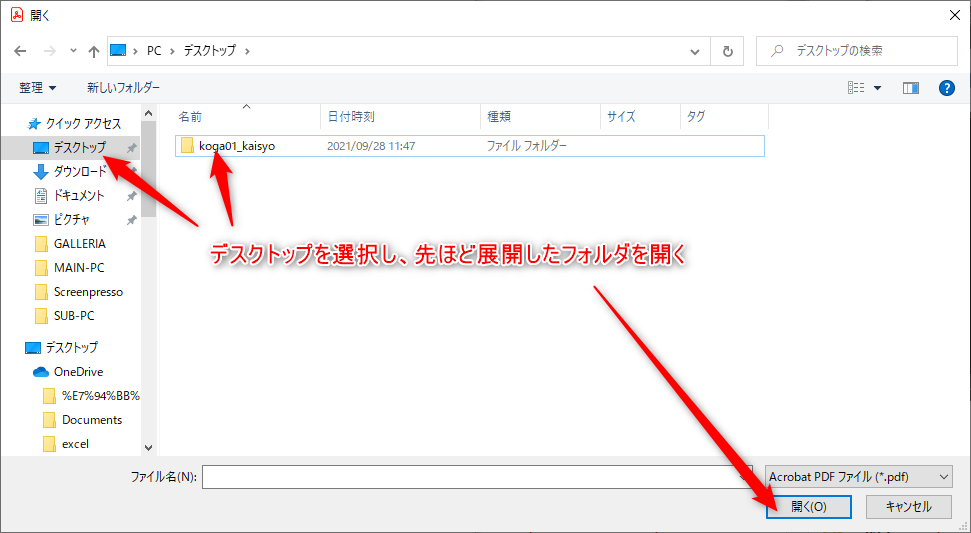
⑫PDFファイルを選択して「開く」をクリックする。

⑬「OK」をクリック
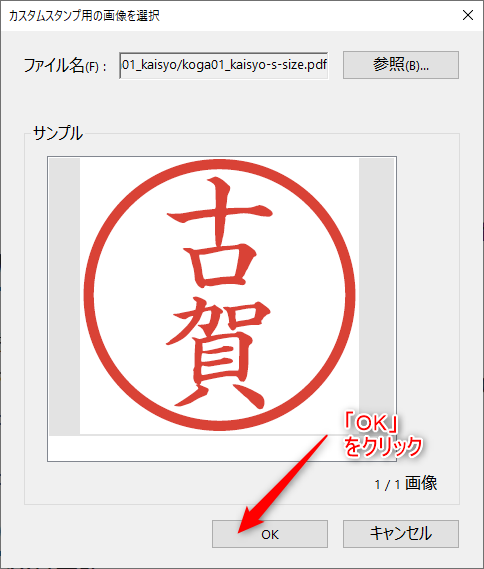
⑭分類で「電子印鑑」を選択し、クリックする。
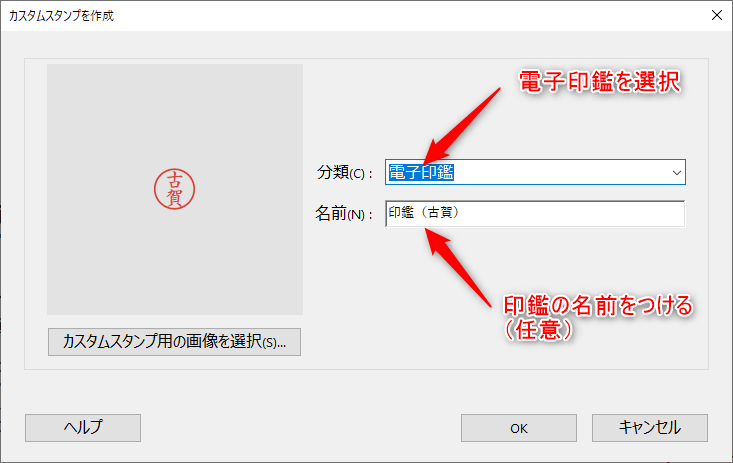
⑮アクリバットリーダーの編集画面に戻るので、スタンプ➡電子印鑑を選択し、先ほど名前を付けたファイルを選択する。
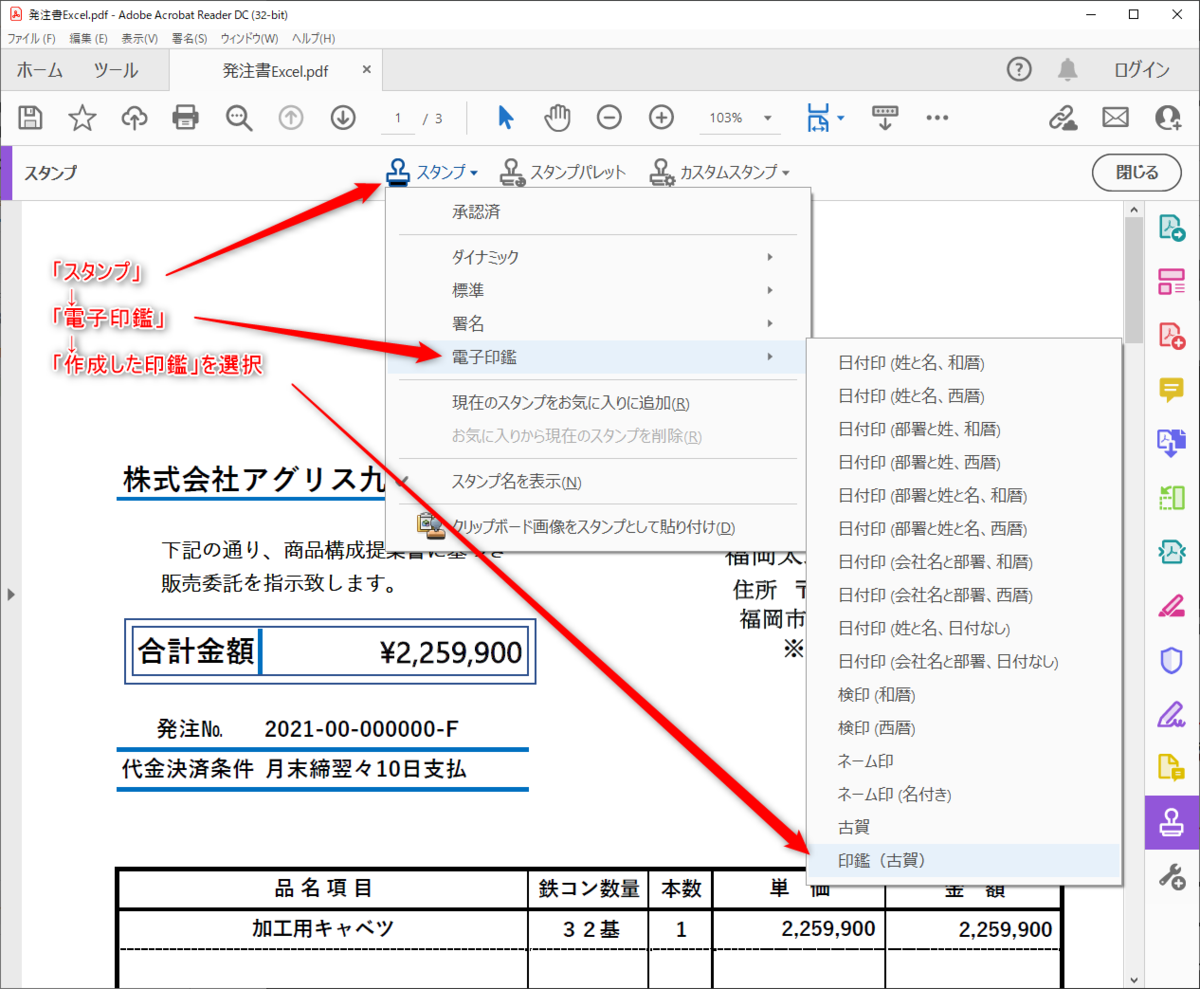
⑭マウスを動かし、押印したい場所でクリックする。3ページ目の押印欄にも同様に押印する。

⑮フロッピーのボタンをクリックする
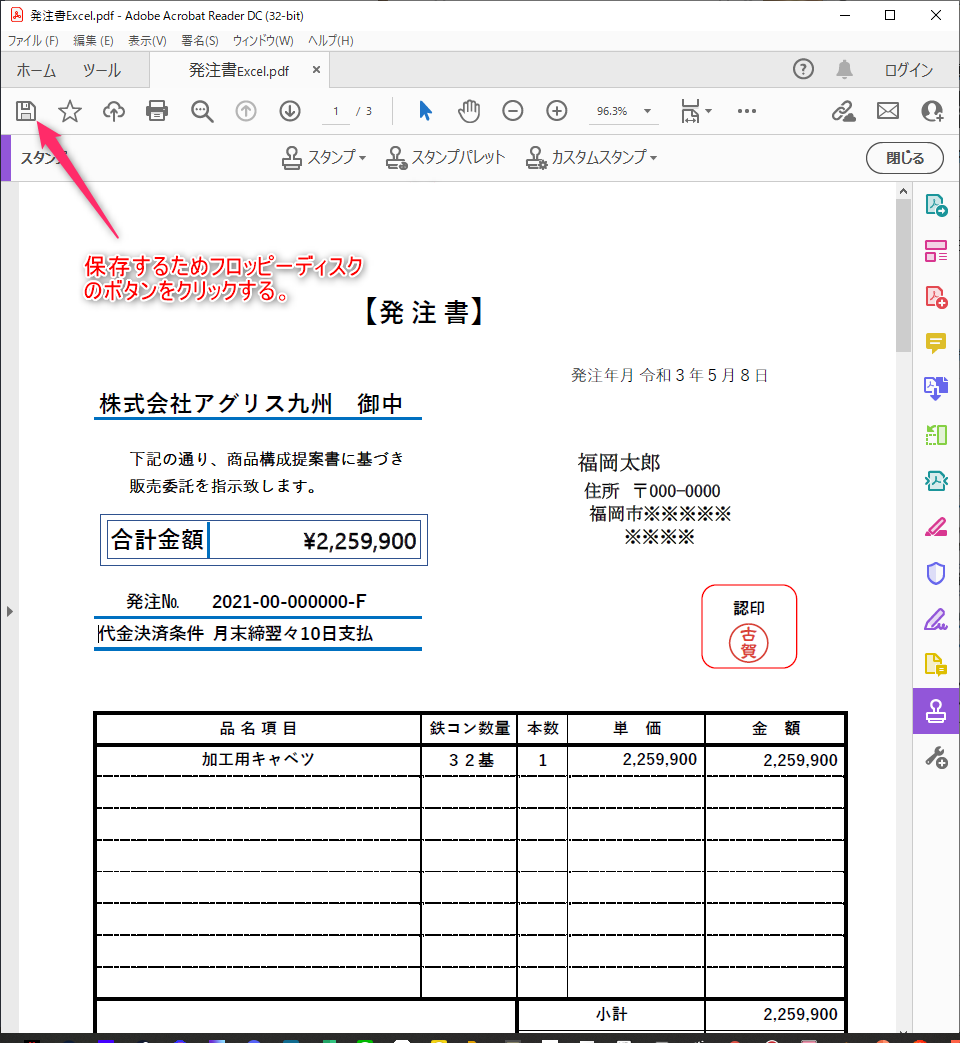
⑯フロッピーのボタンをクリックする

⑰適当なファイル名を付けて保存する。