【詐欺にご注意ください】不審なショートメッセージについて
先日、勉強会メンバーの方から「Docomoからショートメッセージが届いたのですが・・・」とご相談をいただき、「おそらく詐欺なのでクリックしないでください」とお伝えしておりましたところ、先日私のスマホにも以下のようなメッセージが届きました。
今回は注意喚起も含めて「実際にクリックしたらどうなるのか」をご説明したいと思います。
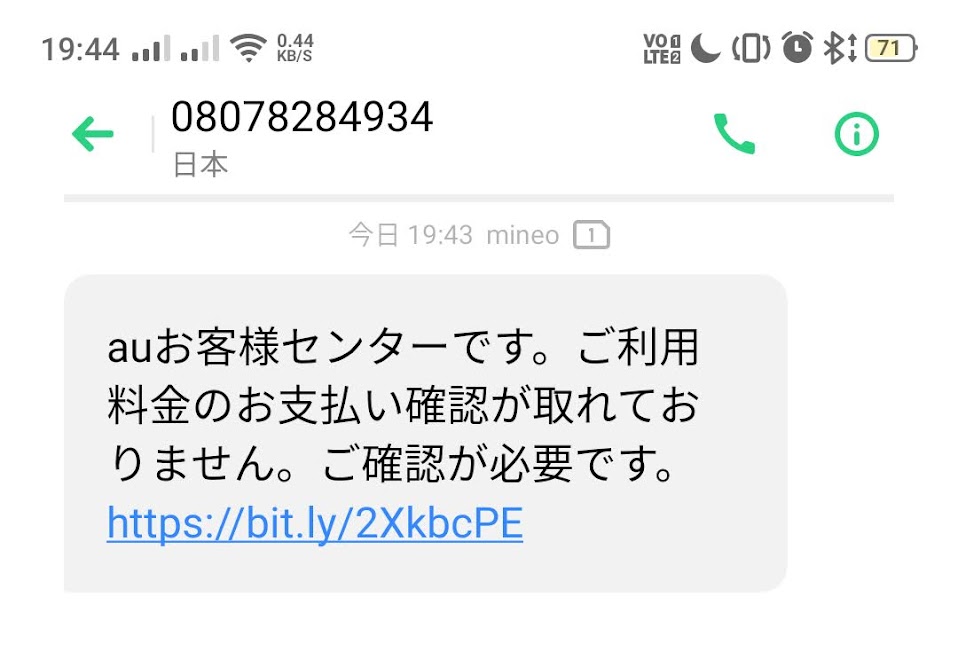
こちらは実際に受け取った不審なメッセージです。「auお客様センター」と書いてありますが、「Softbank」や「Docomo」の会社名を騙る恐れもあります。
【不審な点】
①電話会社から料金支払いに関してショートメッセージを送られてくることは絶対にありません。通常は封書で通知が送られてきます。
②アドレスが短縮されている。「bit.ly」が含まれるアドレスは本来のアドレスを短縮したものです。怪しいアドレスを誤魔化すためにも利用されます。
【クリックしたらどうなるのか?】
クリックしてみた画面です(決して真似しないでください)。
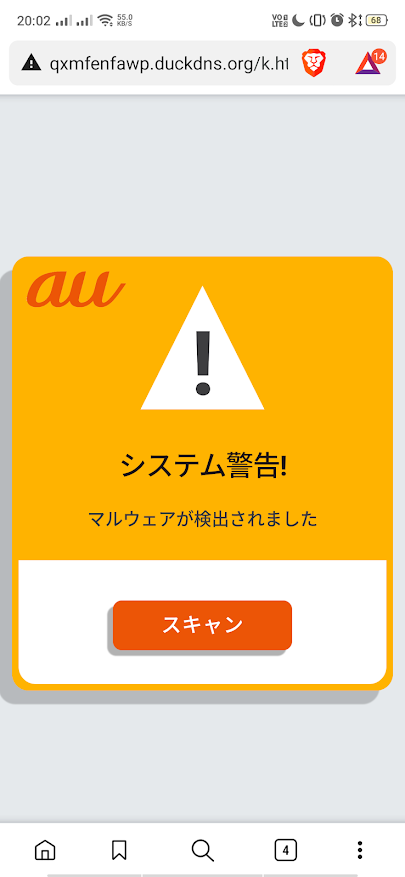
このようにマルウェアやウイルスに感染しているというメッセージとクリックした人の不安を煽るような画像が表示されます。
更にクリックします。
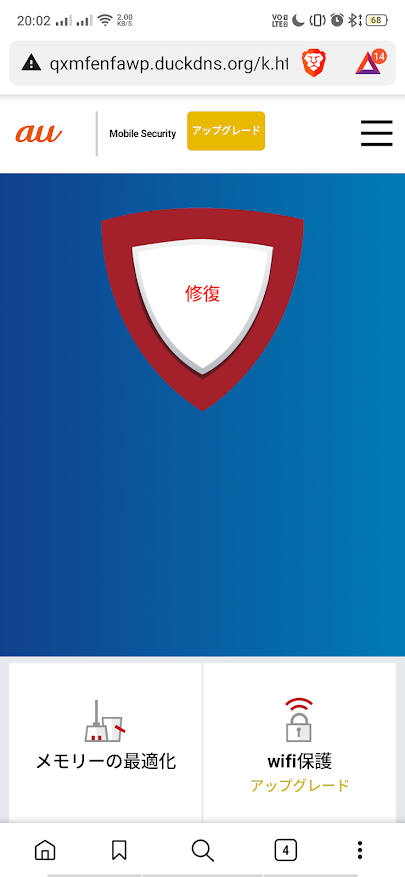
スクロールすると以下のような画面構成になっています。
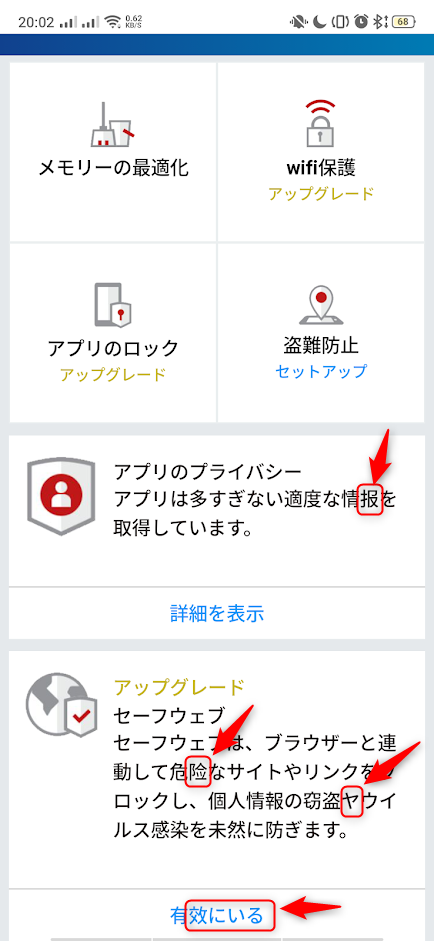
画像は変わりますが「クリックする必要があるのかもしれない・・・」と思わせるような画像が表示されます。しかし注意して見ると日本語が正しくない部分や、中国語で使う特殊な漢字が見受けられます。
今回はこれ以上のクリックは危険と判断して進めませんでしたが、恐らく「ウイルス対策アプリを装った危険なウイルスやマルウェア」がダウンロードされ、最終的には「アプリ利用料として○○万円を振り込んでください」ということになると予想されます。
繰り返しになりますが、電話会社から料金支払いに関してショートメッセージを送られてくることは絶対にありません。
不審だったり対処法が不明なメッセージやメールをお受け取りになられた際は遠慮なくご相談ください(もちろん無料で対処法をお教えします)。
【PC用】電子印鑑の作成から押印まで
電子印鑑の作成【無料】
【使い方】例:「古賀」の印鑑を作る場合・・・
①五十音表から自分の名字を探す
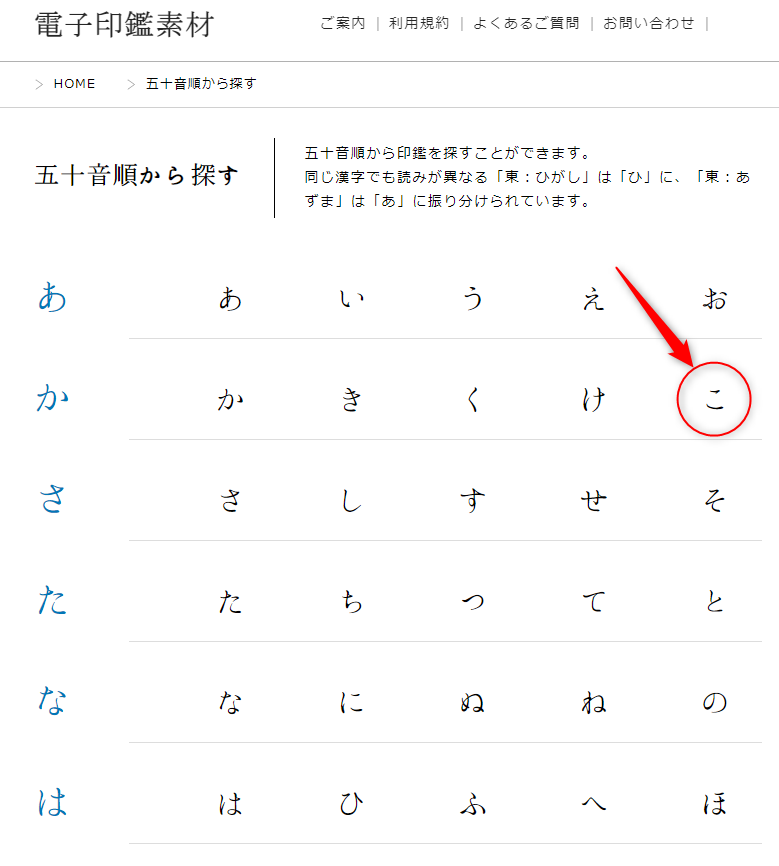
②名字の印鑑を探す(1ページ目に無ければ2パージ目以降も探す
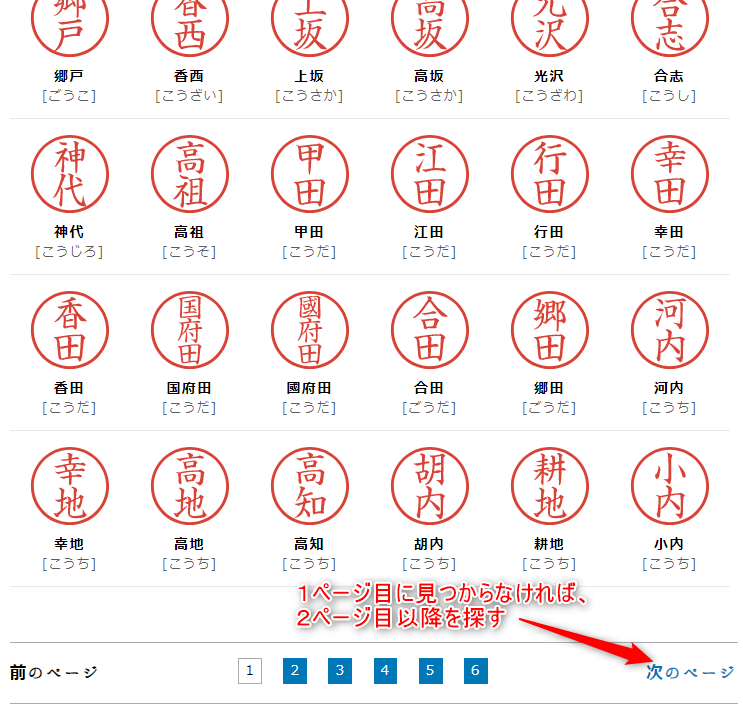
③自分の印鑑を見つけたらクリックして個別ページに移動し、サンプルを参考にどの書体にするか決める。ダウンロードボタンの左側で欲しい書体を選択し、ダウンロードボタンをクリックする。

④見つけやすいように保存先を「デスクトップ」に選択し、「保存」ボタンをクリックする。

⑤デスクトップに戻り、ダウンロードしたファイルを右クリックし「すべて展開」をクリックする。
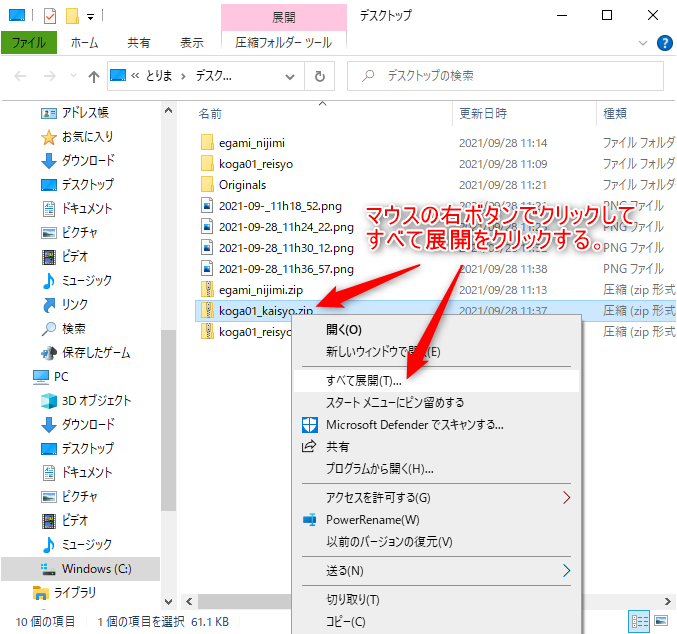
⑥押印したい書類(発注書など)を開き、「ツール」をクリックする。
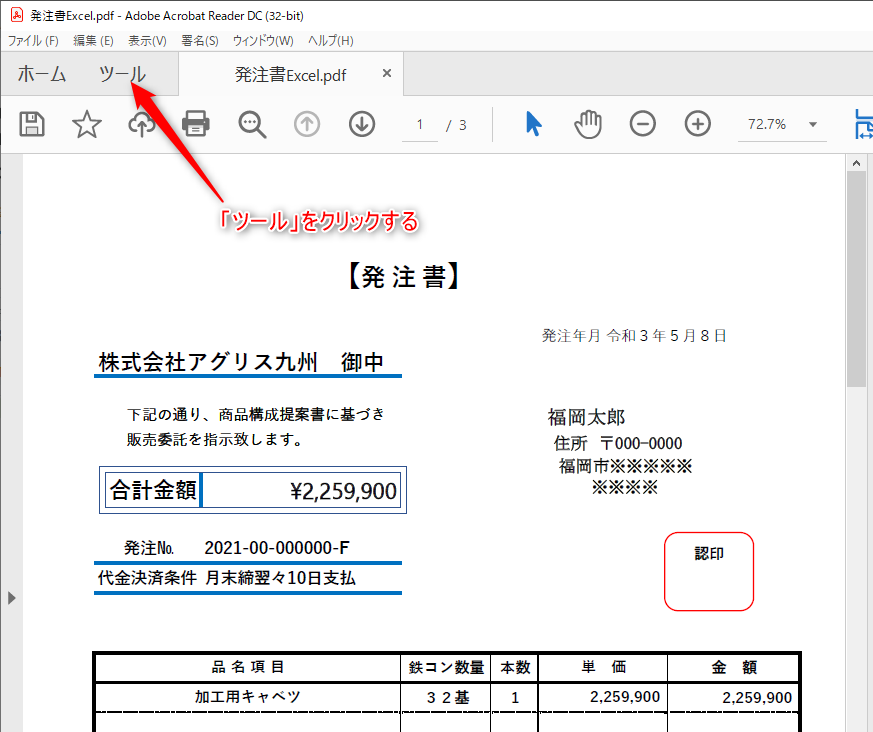
⑦「スタンプ」をクリックする。

⑧「スタンプパレット」をクリックする。
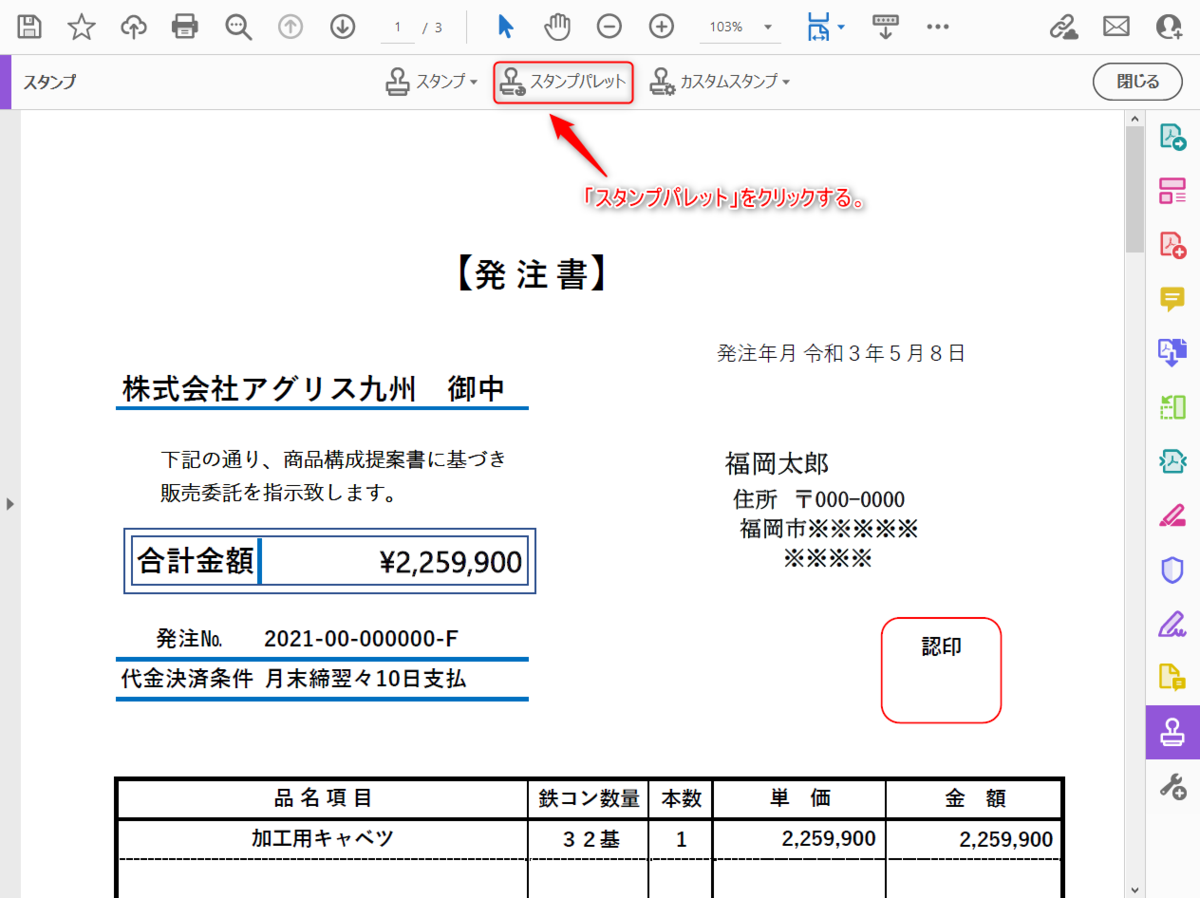
⑨「取り込み」をクリックする。
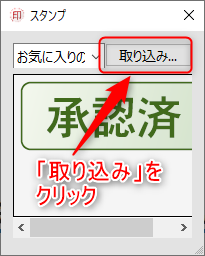
⑩「参照」をクリックする。
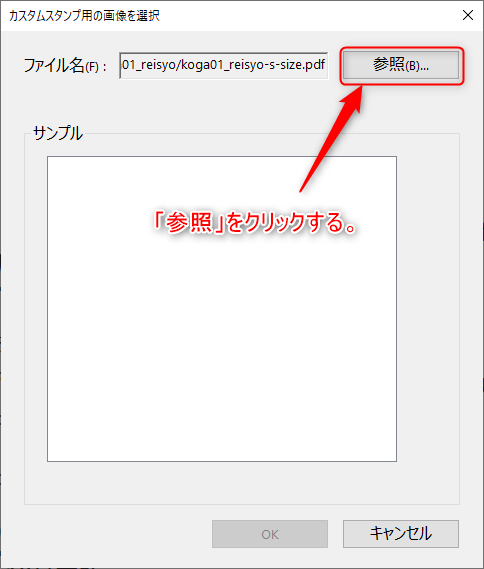
⑪ファイルの場所で「デスクトップ」を選択し、展開したフォルダを開く。
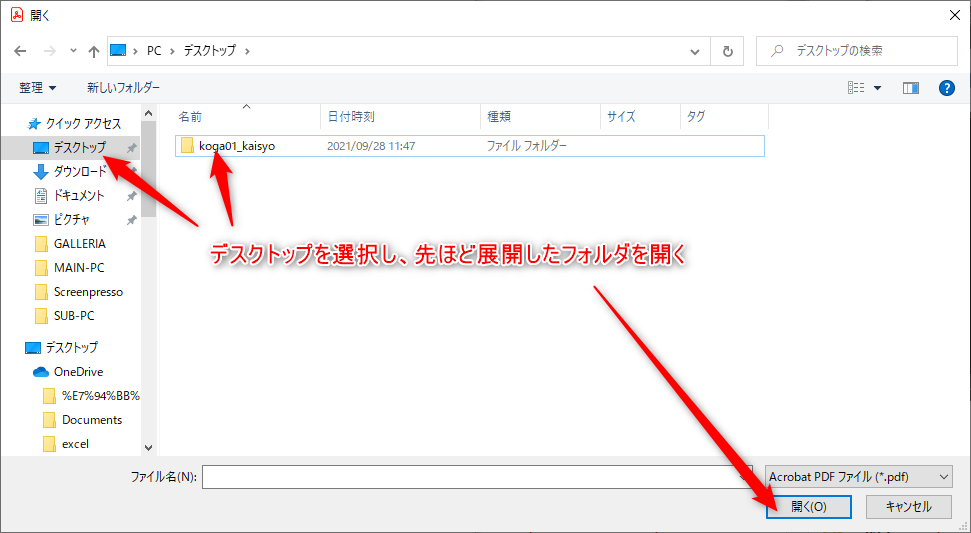
⑫PDFファイルを選択して「開く」をクリックする。

⑬「OK」をクリック
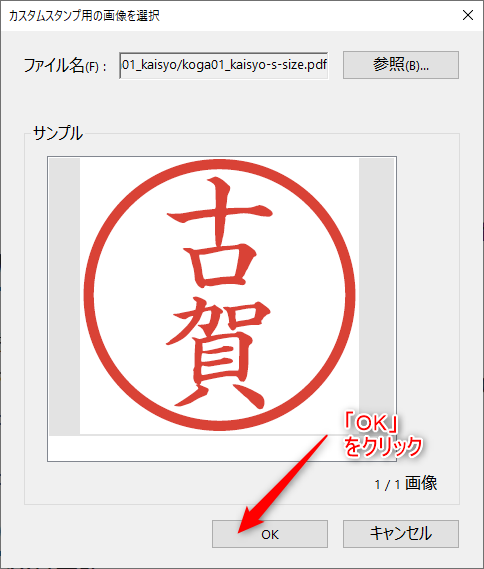
⑭分類で「電子印鑑」を選択し、クリックする。
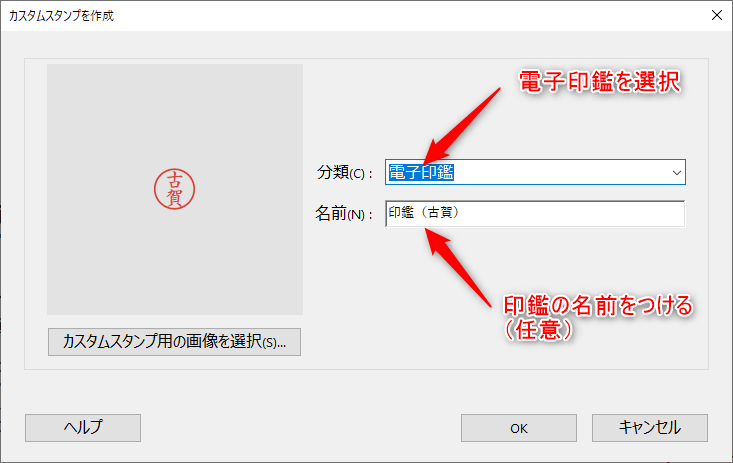
⑮アクリバットリーダーの編集画面に戻るので、スタンプ➡電子印鑑を選択し、先ほど名前を付けたファイルを選択する。
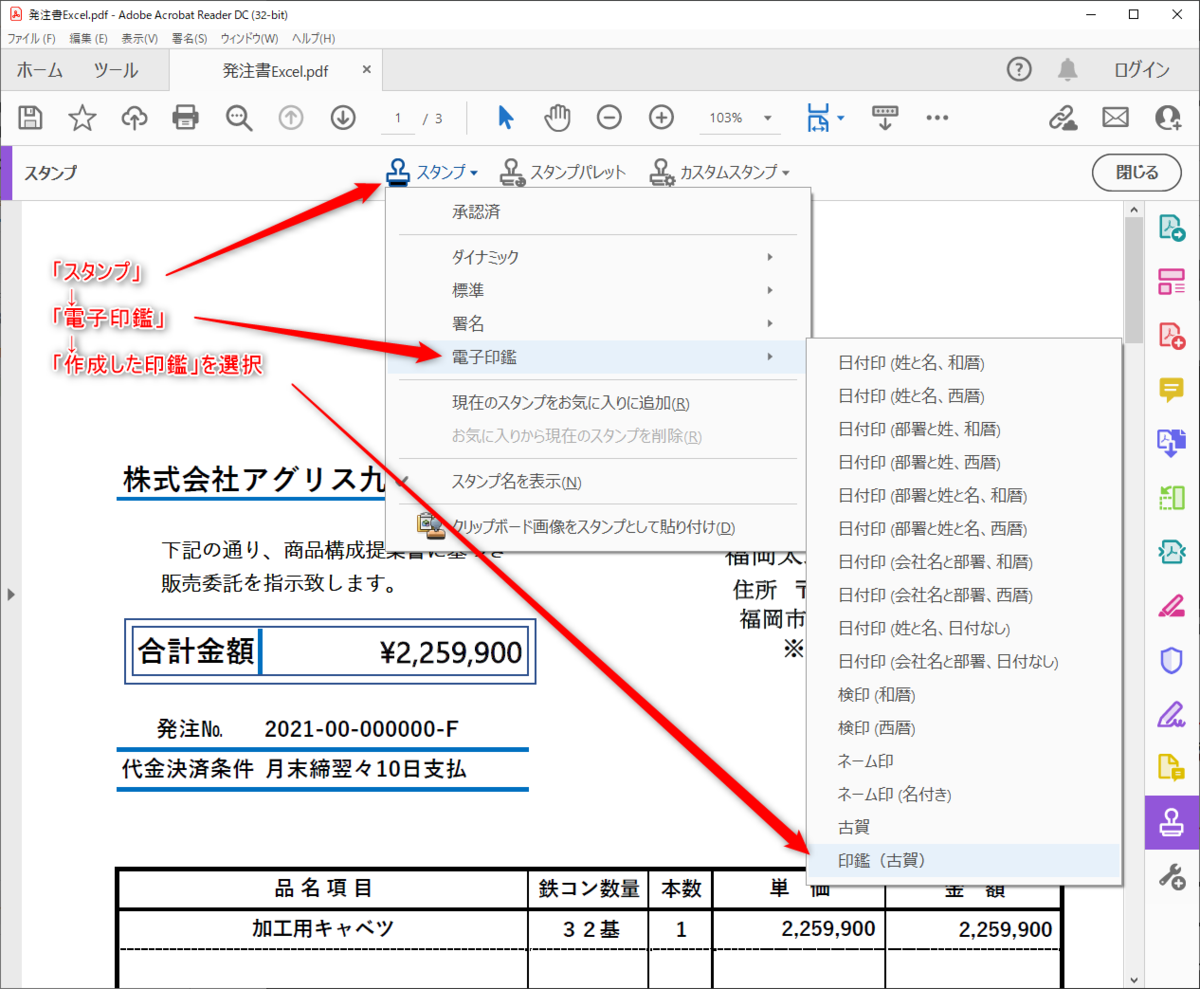
⑭マウスを動かし、押印したい場所でクリックする。3ページ目の押印欄にも同様に押印する。

⑮フロッピーのボタンをクリックする
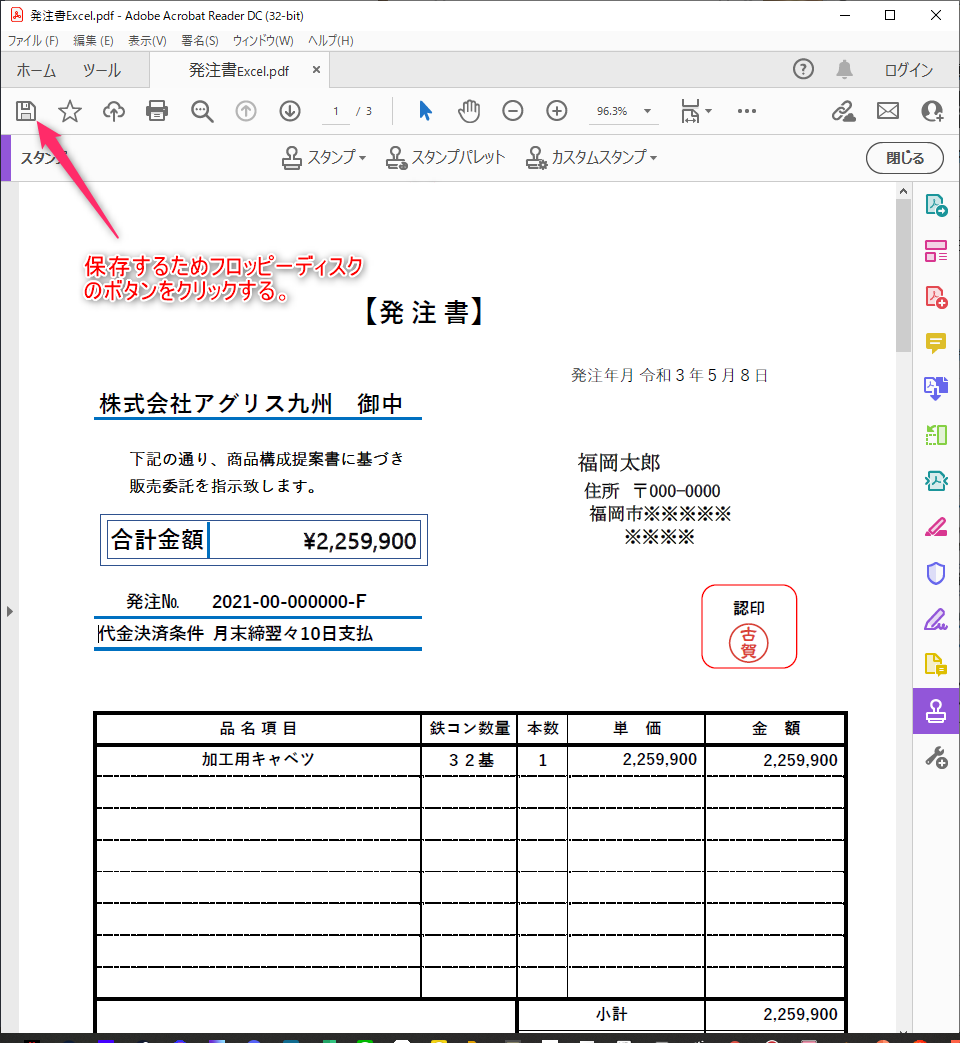
⑯フロッピーのボタンをクリックする

⑰適当なファイル名を付けて保存する。
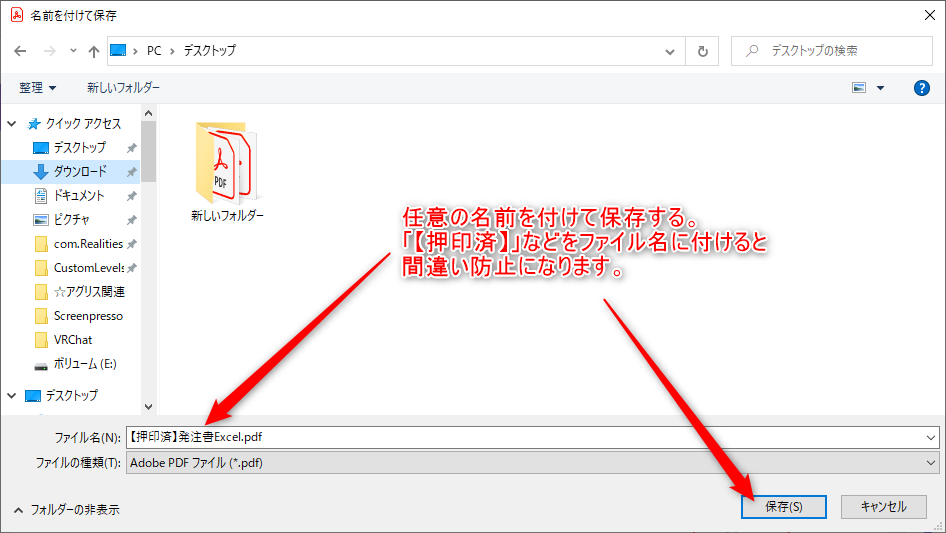
⑱LINEを開き、送信先にファイルを送信する。
【第1回】2021.09.21

LINE(ライン)
https://desktop.line-scdn.net/win/new/LineInst.exe
BRAVEブラウザ
https://remotedesktop.google.com/

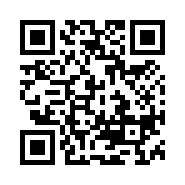
電子印鑑の作成【無料】
【使い方】例:「古賀」の印鑑を作る場合・・・
①五十音表から自分の名字を探す
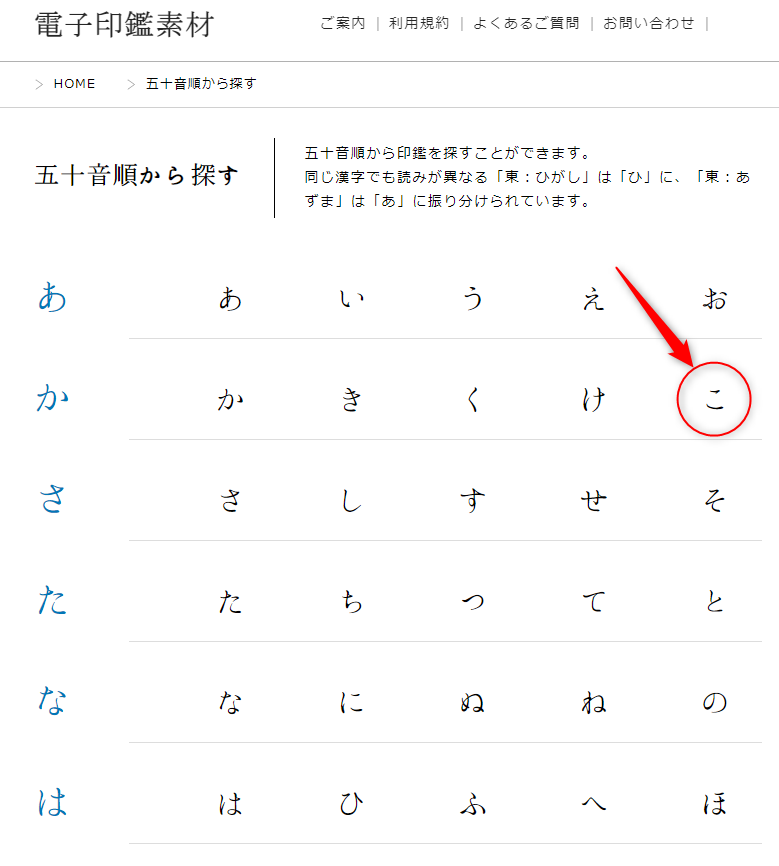
②名字の印鑑を探す(1ページ目に無ければ2パージ目以降も探す
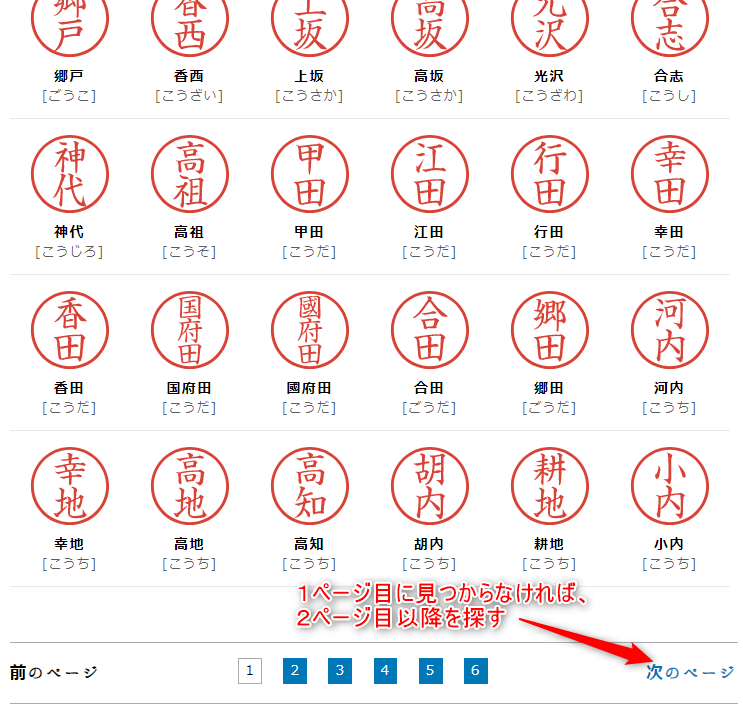
③自分の印鑑を見つけたらクリックして個別ページに移動し、サンプルを参考にどの書体にするか決める。ダウンロードボタンの左側で欲しい書体を選択し、ダウンロードボタンをクリックする。

④見つけやすいように保存先を「デスクトップ」に選択し、「保存」ボタンをクリックする。

⑤デスクトップに戻り、ダウンロードしたファイルを右クリックし「すべて展開」をクリックする。
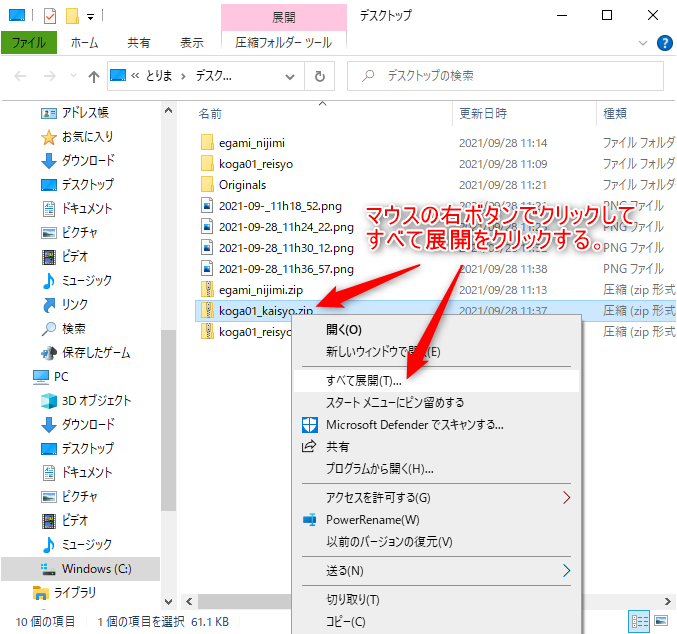
PDF文書への電子印鑑設定方法と使い方【実印から作成】
➡https://wind-mill.co.jp/iwashiblog/2018/06/acrobat-reader-stamp/
PDF文書への電子印鑑設定方法と使い方【スタンプ作成】
★★★本日の勉強会にご参加いただきありがとうございました。★★★
勉強会で説明した内容もしくはPC関連でお困りの際は遠慮なくご相談ください。
可能な限りご相談にお応えさていただきます。
古賀の連絡先
Mail➡nrkc1972@gmail.com
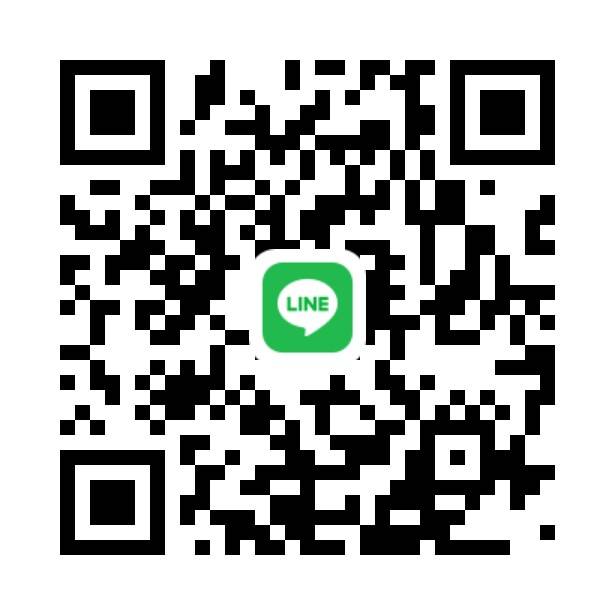
副業でAmazonのアソシエイターをしております。もしAmazonでお買い物がありましたらこちらからお買い物いただけると大変ありがたいです。
※Amazonはギフトチャージしてから買い物するとポイントが付与されるのでお得です。
Amazonギフトチャージ➡https://amzn.to/3CjmMJQ
Amazonトップページ➡https://amzn.to/3lDGyci